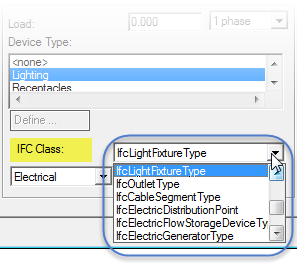| Symbol Manager treeview
|
Lists all available libraries and library sections.
|
| Symbol, No, Description listview
|
Lists all Symbols.
|
| Symbol Manager Toobar
|
-
Update — Updates standard objects and
structures. Only necessary for
Electrical discipline library updates.
-
New — Creates entry for new symbols,
displayed as:

 — Copy symbol(s) to Clipboard.
Select symbol(s) in listview above. — Copy symbol(s) to Clipboard.
Select symbol(s) in listview above.
 — Cut and Copy symbol(s) to
Clipboard. Select symbol(s) in listview above. — Cut and Copy symbol(s) to
Clipboard. Select symbol(s) in listview above.
 — Copy symbol(s) from Clipboard. — Copy symbol(s) from Clipboard.
-
Insert before — New symbols are
inserted before the selected symbol in library, when checked.
 — Erases selected symbols, after
prompting a confirmation message
Do you really want to erase the selected
symbols? [Y/N]. — Erases selected symbols, after
prompting a confirmation message
Do you really want to erase the selected
symbols? [Y/N].
 — Exit Symbol Manager dialog. — Exit Symbol Manager dialog.
.
|
| Symbol tab
|
- 2D Cell
Name — Contains Cell name of symbol.
- = — Click to
create new symbols if you want the description to be the same as the cell name.
- Description —
Enter symbol description (up to 128 characters).
-
Symbol Size
- Use
Scale Factor (switches etc.) — New symbol size is set with symbol
size factor in
Drawing Setup.
- Use
Actual Size (light fixtures etc.) — New symbol will be drawn scaled
(real-world measurements).
-
User Defined Size (distribution panels
etc.) — New symbol sizes are entered before it's insertion into the
drawing.
 — Select cell in
drawing to import as a new symbol. Symbol properties transferred automatically. — Select cell in
drawing to import as a new symbol. Symbol properties transferred automatically.
AutoZoom for Icon-Creation — Automatically
generates a zoom window around the new symbol, symbol preview is shown in
symbols listview.
- Save — Save
settings for symbol.
- Load — Enter
Load information (Watts) for symbol.
- Phase selection box
— Select phase for interface to AMTECH ProDesign.
- Device
Type — Enter Device Type for interface to AMTECH ProDesign.
- Define — Opens
the
Device Types dialog.
- IFC
Class — Applies selected IFC (Industry Foundation Class) features
to 3D symbols.
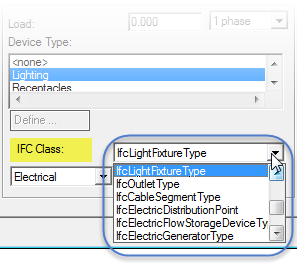
- Parts
and Family
— Parts and Family include range of electrical
components -lighting fixtures, lighting protection equipment, power
receptacles, fire alarms, telecommunications equipment, control systems, etc.

Applies selected parts for the Electrical
family to current symbol cell.
-
3D
- Type — Displays
basic shape for 3D symbol visualization.
- Size — Shows
X,Y and Z sizes for 3D symbol visualisation.
- Insert — Shows
Insertion point for 3D symbol visualisation.
- Edit — Edit 3D
symbol information. Opens the
3D Properties dialog.
-
Tag-Style — Pull-down menu with available Tag Styles.
- New — Opens the
Tag-Style Properties dialog to create new Tag-Style.

Name – Enter new
Tag-Style name here.
rotate with symbol
– When checked, tags align to rotated symbols.
- Edit — Opens
the Tag-Style Properties dialog.
Enter new name for Tag-Style to overwrite.
-
Erase — The BBES Database Server
Request confirmation message prompts.
Are you sure? [Y/N]
Select Yes to erase Tag-Style, No to close the dialog without
deleting the Tag-Style.
-
Select... — Select symbol in drawing to assign Tag arrangement to
Tag-Style. Press right mouse button to return to Symbol Manager.
Note: Make sure to
click
Save in Symbol Manager to permanently save
the Tag-Style.
|
| Group tab
|
-
Level
— Shows Level that symbols in this group are
automatically placed on. When inserted in drawing.
Note: It is
possible to enter more than one level for a symbol.
Electrical
application will then bring up the Select Level dialog.
- Select — Opens
the
Pick Level dialog.
- Define — Opens
the
Levels
dialog.
- Import — Adds
level definitions to active level group.
-
Subtypes — Lists Subtypes available for
symbol group.
-
Applications — Lists all available
Applications for symbol group.
-
Tags — Lists all available Tags for
symbol group.
|
| Library tab
|
- BBES
Level — Displays all Levels available for the active symbol
library.
- Replace using
level — Displays the replacement Level(s) for the Levels in BBES
Level listview shown above.
- Select — Opens
the
Pick Level dialog. Select Level(s) for replacement.
- Define — Opens
the
Levels / Level Group dialog. Create new Levels here. Levels
will then be available under Select.
- BBES
Tags — Displays all Tags available for active symbol library.
|
 Used to create and manage
Electrical symbols.
Used to create and manage
Electrical symbols.

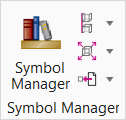

 — Copy symbol(s) to Clipboard.
Select symbol(s) in listview above.
— Copy symbol(s) to Clipboard.
Select symbol(s) in listview above.
 — Cut and Copy symbol(s) to
Clipboard. Select symbol(s) in listview above.
— Cut and Copy symbol(s) to
Clipboard. Select symbol(s) in listview above.
 — Copy symbol(s) from Clipboard.
— Copy symbol(s) from Clipboard.
 — Erases selected symbols, after
prompting a confirmation message
Do you really want to erase the selected
symbols? [Y/N].
— Erases selected symbols, after
prompting a confirmation message
Do you really want to erase the selected
symbols? [Y/N].
 — Exit Symbol Manager dialog.
— Exit Symbol Manager dialog.